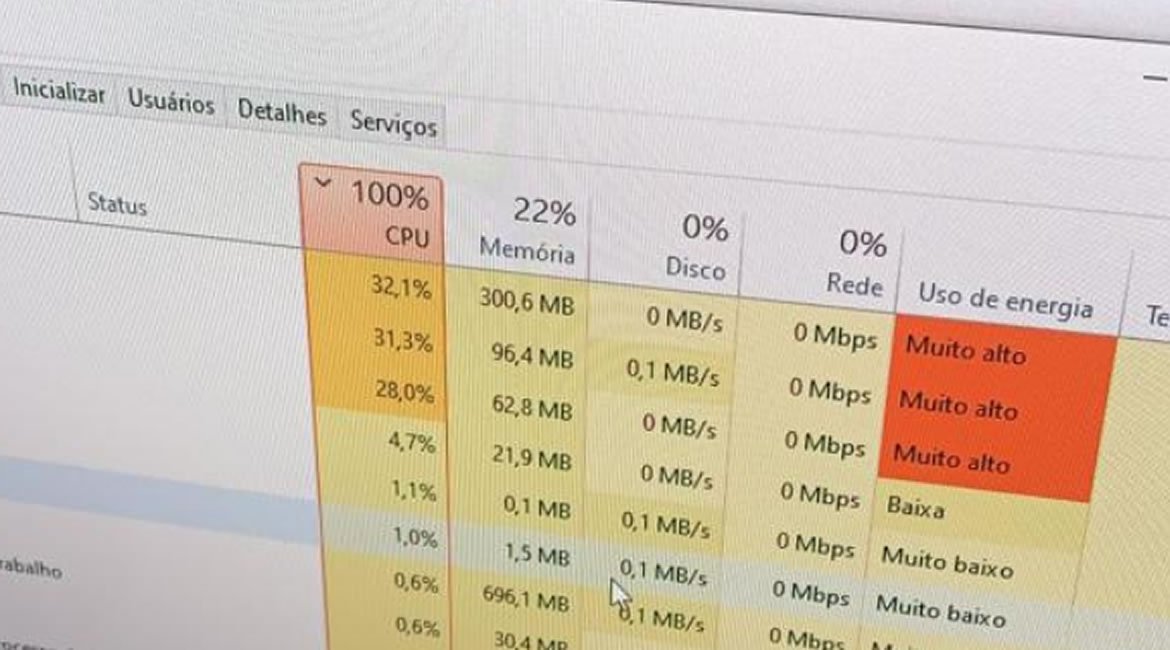Como resolver Windows 10 com 100% de CPU, você deve ter percebido que mesmo que seu processador seja de gerações modernas, ele está apresentando lentidão demasiada e quando você abre o Gerenciador de Tarefas do Windows 10 percebe que a aba CPU está marcando 100% de consumo.
O problema ocorre devido a uma atualização do Windows 10 colocar no recurso Cortana (assistente pessoal do Windows 10), o Bing para buscas nas palavras que não estão no Windows, por exemplo: Se você busca pela palavra “Bloco de Notas”, a Cortana busca através de seu próprio algorítimo no Windows 10, e te retorna como resultado o Notepad.exe que é um programa do Windows 10 para edição de arquivos txt. Entretanto, se você busca uma palavra como “Supermercados”, a Cortana não encontrando dentro do Windows, utilizando do algorítimo do Bing, buscar na internet pela palavra e te retorna uma lista de resultados encontrados na internet.
Ainda não se sabe o porque, esta causando a lentidão e utilização demasiada de recursos de processamento dos computadores, mesmo um processador de 9ª como o Core i5 9400F, apresentou em nossos testes 100% de utilização de CPU, principalmente na carga inicial do Windows 10.
Enquanto a Microsoft® não resolve este problema o que pode ser feito é alterar o registro do Windows para que o Bing não mais seja utilizado para este fim dentro do Sistema Operacional do Windows 10, o que não impedirá que você utilize deste buscador dentro de um navegador de internet.
Então vamos lá,
Primeiro acesse o registro do Windows 10 clicando no botão inicial (com a logo da bandeira do Windows no canto inferior esquerdo da sua tela)
Depois você escreverá regedit e pressionará a tecla enter que aparecerá o ícone do Editor do Registro do Windows 10.

Dentro do Editor de Registro você deverá clicar no sinal de > do item HKEY-CURRENT-USER
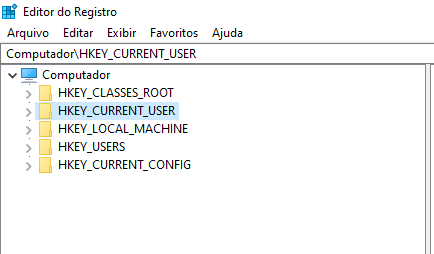
Após deverá clicar no sinal de > do item Software

Em seguida deverá clicar no sinal de > do item Microsoft
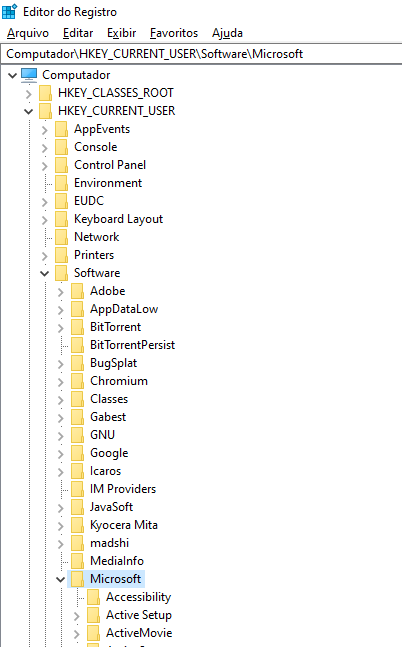
Posteriormente deverá clicar no sinal de > do item Windows
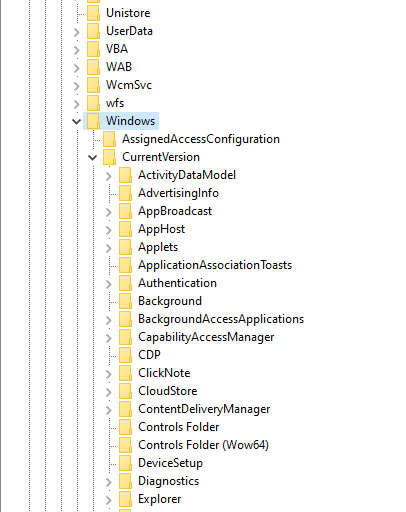
Seguindo deverá clicar no sinal de > do item CurrentVersion

E por fim deverá clicar no sinal de > do item Search

Sobre o item Search você deverá clicar com o botão invertido do mouse e escolher as opções Novo > Valor DWORD (32 bits).
Importante escolher opção 32 bits mesmo seu sistema ser de 64 bits!
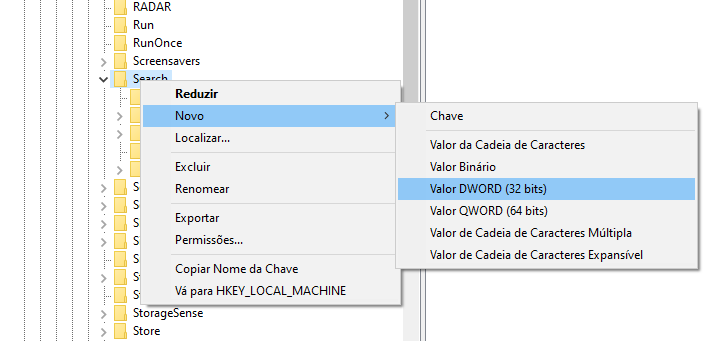
Feito isso você deverá renomear o no item com o nome de BingSearchEnable
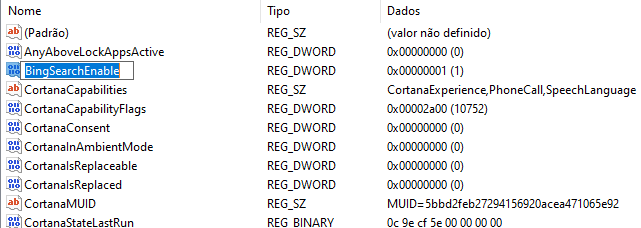
Após renomeado você deverá clicar duas vezes sobre o item e alterar o valor do mesmo de 0 para 1
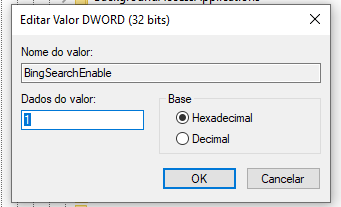
Pronto, agora é só fechar o Editor de Registro e reiniciar seu computador.
Seu computador deverá voltar a funcionar mais rapidamente.
Alexandre Oliveira
Engenheiro de Software especialista em DELL
MCSA Windows 10.